Installing Oqtane Using Ubuntu Desktop, Apache and MySQL (Linux)
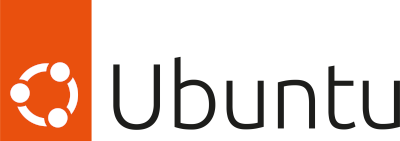
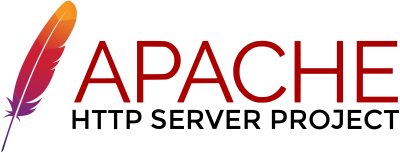
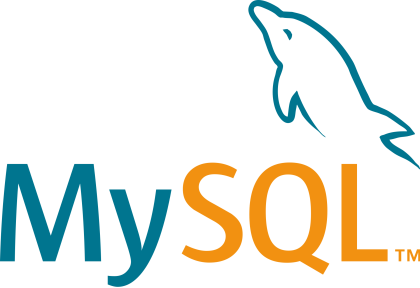
Step 1: Install Ubuntu Desktop
Visit the Ubuntu Desktop download page to download the latest version of Ubuntu Desktop.
Choose the appropriate version based on your system architecture (32-bit or 64-bit) and click on the "Download" button.
Once the download is complete, create a bootable USB drive or DVD from the downloaded ISO file. You can use tools like Rufus for Windows or Etcher for macOS and Linux to create the bootable media.
Insert the bootable USB drive or DVD into your computer and boot from it. Follow the on-screen instructions to start the Ubuntu installation process.
During the installation process, you will be prompted to choose various options such as language, keyboard layout, and installation type. Make your selections according to your preferences and proceed with the installation.
When prompted, choose the option to install Ubuntu alongside your existing operating system or replace it entirely, depending on your requirements.
Follow the remaining steps to complete the installation. Once finished, restart your computer to boot into the newly installed Ubuntu Desktop.
After booting into Ubuntu Desktop, follow the initial setup wizard to configure your system preferences and create a user account.
Once the setup is complete, you will have Ubuntu Desktop installed and ready for use.
For more information on installing Ubuntu Desktop, refer to the official Ubuntu Desktop Installation Guide.
For additional resources and documentation, visit the Ubuntu documentation home page.
Step 2: Installing MySQL Database on Ubuntu
This guide provides detailed instructions on how to install and configure MySQL Database on Ubuntu. MySQL is a popular open-source relational database management system used by many applications and frameworks, including Oqtane Framework.
Prerequisites
- Ubuntu Desktop installed and configured on your system.
Step 1: Download MySQL APT Repository Configuration
Open a web browser and navigate to the MySQL APT Repository download page.
Select the appropriate release package for your Ubuntu distribution and architecture, then download it to your system.
Once the download is complete, navigate to the directory where the package is saved.
Step 2: Install MySQL APT Repository
Open a terminal window by pressing
Ctrl + Alt + Tor searching for "Terminal" in the applications menu.Navigate to the directory where you downloaded the MySQL APT repository configuration package.
Step 3: Install MySQL Package
Navigate to the directory where the downloaded MySQL package is located.
Use the following command to install the downloaded package, replacing
version-specific-package-name.debwith the actual name of the downloaded package:sudo dpkg -i version-specific-package-name.debFor example, if the downloaded package is named
mysql-apt-config_w.x.y-z_all.deb, the command would be:sudo dpkg -i mysql-apt-config_w.x.y-z_all.debDuring the installation process, you will be prompted to choose the versions of MySQL server and other components you want to install. If you are unsure, you can stick with the default options.
Once the installation is complete, update the package information from the MySQL APT repository:
sudo apt-get update
Step 4: Configure MySQL Server
After installing MySQL, you may need to configure it based on your specific requirements. This includes settings such as the default character set, server collation, and other options.
Open a terminal window and log in to MySQL as the root user:
sudo mysql -u root -pEnter the root password you set during installation when prompted.
Once logged in, you can use SQL commands to configure MySQL. For example, to set the default character set to UTF-8, you can run:
SET GLOBAL character_set_server = utf8;Refer to the MySQL documentation for a comprehensive list of configuration options and best practices.
Step 5: Secure MySQL Installation
After configuring MySQL, it's essential to secure the installation to protect your data and prevent unauthorized access.
Run the MySQL security script to secure the installation:
sudo mysql_secure_installationFollow the prompts to configure security options for your MySQL installation. This may include setting the root password, removing anonymous users, disallowing remote root login, and removing the test database.
Choose the appropriate options based on your security requirements.
Step 6: Verify MySQL Installation
Once the installation and configuration are complete, verify the status of the MySQL service to ensure it is running:
sudo systemctl status mysqlIf MySQL is not running, start the service using the following command:
sudo systemctl start mysqlYou can also check the MySQL version to confirm the installation:
mysql --version
Step 7: Create Oqtane Database
To create a new MySQL database for the Oqtane Framework, log in to the MySQL command-line interface as the root user:
sudo mysql -u root -pEnter the root password you set during installation when prompted.
Once logged in, run the following SQL command to create a new database named
oqtanedb:CREATE DATABASE oqtanedb;Next, create a new MySQL user named
oqtaneuserand grant it privileges to access theoqtanedbdatabase:CREATE USER 'oqtaneuser'@'localhost' IDENTIFIED BY 'OqtaneDevPassword1-1'; GRANT ALL PRIVILEGES ON oqtanedb.* TO 'oqtaneuser'@'localhost';After creating the user and granting privileges, flush the MySQL privileges to apply the changes:
FLUSH PRIVILEGES;
Step 3: Install Apache Server
This step covers the installation of Apache HTTP Server on Ubuntu. Apache is a widely-used web server that can serve HTML files and other content over HTTP.
Prerequisites
- Ubuntu Desktop or Server installed and configured on your system.
Installation Process
Open Terminal:
- Open a terminal window by pressing
Ctrl + Alt + Tor searching for "Terminal" in the applications menu.
- Open a terminal window by pressing
Update Package List:
- Before installing any new software, it's good practice to update the package list to ensure you're installing the latest versions. Run the following command:
sudo apt updateInstall Apache:
- Install Apache HTTP Server using the following command:
sudo apt install apache2Start Apache Service:
- Once the installation is complete, Apache service should start automatically. However, you can ensure that it's running by executing the following command:
sudo systemctl start apache2Enable Apache Service to Start on Boot:
- To ensure that Apache starts automatically every time the system boots, enable it as a systemd service:
sudo systemctl enable apache2Check Apache Status:
- To verify that Apache is running without any errors, you can check its status using:
sudo systemctl status apache2Access Apache Default Page:
- Open a web browser and navigate to
http://localhost. You should see the Apache default page if the installation was successful.
- Open a web browser and navigate to
Additional Resources
- Apache HTTP Server Documentation: Official documentation for Apache HTTP Server.
- Ubuntu Server Guide: Comprehensive guide for Ubuntu Server, which includes instructions for installing and configuring various software packages.
Step 4: Install .NET Core
This step covers the installation of .NET Core on Ubuntu. .NET Core is a cross-platform, open-source framework for building modern, cloud-based, and internet-connected applications.
Prerequisites
- Ubuntu Desktop or Server installed and configured on your system.
Installation Process
Open Terminal:
- Open a terminal window by pressing
Ctrl + Alt + Tor searching for "Terminal" in the applications menu.
- Open a terminal window by pressing
Register Microsoft Product Repository:
- To install .NET Core, you first need to register the Microsoft product repository. Run the following command to download and install the Microsoft package signing key:
wget https://packages.microsoft.com/config/ubuntu/$(lsb_release -rs)/packages-microsoft-prod.deb -O packages-microsoft-prod.deb sudo dpkg -i packages-microsoft-prod.debInstall .NET SDK:
- Once the repository is registered, update the package list and install the .NET SDK using the following commands:
sudo apt update sudo apt install -y apt-transport-https sudo apt update sudo apt install -y dotnet-sdkVerify Installation:
- After installation, verify that the .NET SDK has been successfully installed by running:
dotnet --versionInstall ASP.NET Core Runtime (Optional):
- If you plan to deploy ASP.NET Core applications, you may also want to install the ASP.NET Core Runtime. Use the following command to install it:
sudo apt install -y aspnetcore-runtime
Additional Resources
- .NET Documentation: Official documentation for .NET.
- .NET Core Download Page: Official download page for .NET Core SDK and runtime.
Step 5: Configure Host and Service Files for Apache
This step involves creating configuration files for Apache virtual host and service to serve your .NET Core application.
Prerequisites
- Apache server installed on your Ubuntu system.
- .NET Core SDK installed on your system.
- Oqtane Framework files ready to be deployed.
Configuration Process
Create Apache Virtual Host Configuration File:
- Open a terminal window and navigate to the Apache sites-available directory:
cd /etc/apache2/sites-available- Create a new virtual host configuration file for your .NET Core application. Replace
example.comwith your domain name:
sudo nano example.com.conf- Add the following configuration to the file, adjusting the values as needed:
<VirtualHost *:80> ServerName example.com DocumentRoot /var/www/example.com ErrorLog ${APACHE_LOG_DIR}/example.com-error.log CustomLog ${APACHE_LOG_DIR}/example.com-access.log combined </VirtualHost>- Save the file and exit the text editor. If you're not familiar with
nano, you can learn more about it in the nano documentation.
Create Document Root Directory:
- Create the document root directory where your .NET Core application files will be stored:
sudo mkdir /var/www/example.comConfigure Apache Service:
- Enable the newly created virtual host configuration and restart the Apache service:
sudo a2ensite example.com.conf sudo systemctl restart apache2Deploy .NET Core Application:
- Copy or publish your .NET Core application files to the document root directory (
/var/www/example.com) of the virtual host.
- Copy or publish your .NET Core application files to the document root directory (
Adjust File Permissions (Optional):
- Depending on the deployment scenario, you may need to adjust file permissions to ensure that Apache can access and serve your .NET Core application files properly.
Verify Configuration:
- Open a web browser and navigate to your domain name (e.g.,
http://example.com). If configured correctly, you should see your .NET Core application running.
- Open a web browser and navigate to your domain name (e.g.,
Additional Resources
- Apache HTTP Server Documentation: Official documentation for Apache HTTP Server.
- .NET Core Deployment Guide: Official deployment guide for .NET Core applications.
Step 6: Setup App Files and Folders
Create Directory Structure: Begin by creating a directory structure to organize your Oqtane application files. Choose a location on your Ubuntu system where you want to store the application files. For example:
sudo mkdir /var/www/oqtaneDownload Oqtane Framework:
Download ZIP Archive:
- Visit the Oqtane Framework releases page on GitHub.
- Click on the "Oqtane.Framework.x.x.x.Install.zip" file under the latest release to download it.
- Once downloaded, extract the ZIP archive to the
/var/www/oqtanedirectory. - Extract the downloaded ZIP archive to the
/var/www/oqtanedirectory.
Set Permissions (Optional):
Depending on your setup, you may need to adjust file permissions to ensure that the web server can access the Oqtane application files properly. Use the following commands to set appropriate permissions:
sudo chown -R www-data:www-data /var/www/oqtane sudo chmod -R 755 /var/www/oqtaneConfigure Web Server: If you haven't already configured Apache to serve your Oqtane application, you'll need to set up a virtual host and configure the necessary Apache directives to point to the application directory. Refer to the Apache documentation for detailed instructions on virtual host configuration.
Step 7: Install Oqtane Framework (Linux)
To install the Oqtane Framework on Linux, follow these steps:
Download Oqtane Release: Download the latest release of Oqtane from the official GitHub repository. Choose the appropriate version and download the ZIP file containing the release files.
Extract Release Files: After downloading the ZIP file, extract its contents to a directory on your Linux machine where you want to host the Oqtane application.
Set Permissions: Ensure that the appropriate permissions are set for the Oqtane files and directories, allowing the web server user to read and execute the files. You can use the following commands in the terminal to set permissions:
sudo chown -R www-data:www-data /path/to/oqtane
sudo chmod -R 755 /path/to/oqtane
Configure Database Connection: Update the database connection string in the appsettings.json file located in the root directory of your Oqtane application. Use the connection string for your preferred database server (e.g., MySQL, PostgreSQL).
Access Oqtane Installation Wizard: Open a web browser and navigate to the URL associated with your Oqtane installation directory. If everything is configured correctly, you should see the Oqtane installation wizard, where you can proceed with the installation and setup of your Oqtane application.
By following these steps, you will have successfully installed and configured the Oqtane Framework on your Linux machine, making your application accessible via a web browser.
Step 8: Test the Installation
After completing the installation process, it's important to test your Oqtane application to ensure everything is working correctly. Follow these steps to test the installation:
Access Oqtane Application: Open a web browser and navigate to the URL associated with your Oqtane application. This should be the URL you configured during the installation process.
Verify Functionality: Once the Oqtane application loads, verify that it is running correctly. Test various features and functionalities to ensure that everything is working as expected.
Login and Administration: If applicable, log in to the Oqtane application using the provided credentials and verify that you have access to the administration interface. This will allow you to manage users, modules, pages, and other aspects of your Oqtane application.
Test User Experience: Test the user experience by navigating through different pages, interacting with modules, and performing common tasks within the application. Ensure that the application is responsive and functions properly across different devices and screen sizes.
By testing the installation and functionality of your Oqtane application, you can identify any issues or errors early on and address them accordingly, ensuring a smooth and successful deployment.
Resources
- Official Oqtane Latest Release
- All Official Oqtane Releases
- Oqtane Framework GitHub Repository
- Visual Studio Code
- .NET Core