Module Management
Overview
Modules are a key feature of Oqtane, allowing you to insert a diverse array of components into your web pages.
With a variety of modules available, you can customize your site extensively.
Administrators have the ability to download new modules or upload custom modules to the marketplace,
which can be accessed via the Host user Admin Dashboard's Module Management feature.
Accessing Module Management
To access the Module Management feature in the Control Panel:
- Log in to Oqtane with an account assigned to the Administrators role.
- Click the Control Panel Icon: Once logged in, click the Control Panel icon to open the Control Panel menu.
- Select Module Management: Click on the Module Management option in the Control Panel.
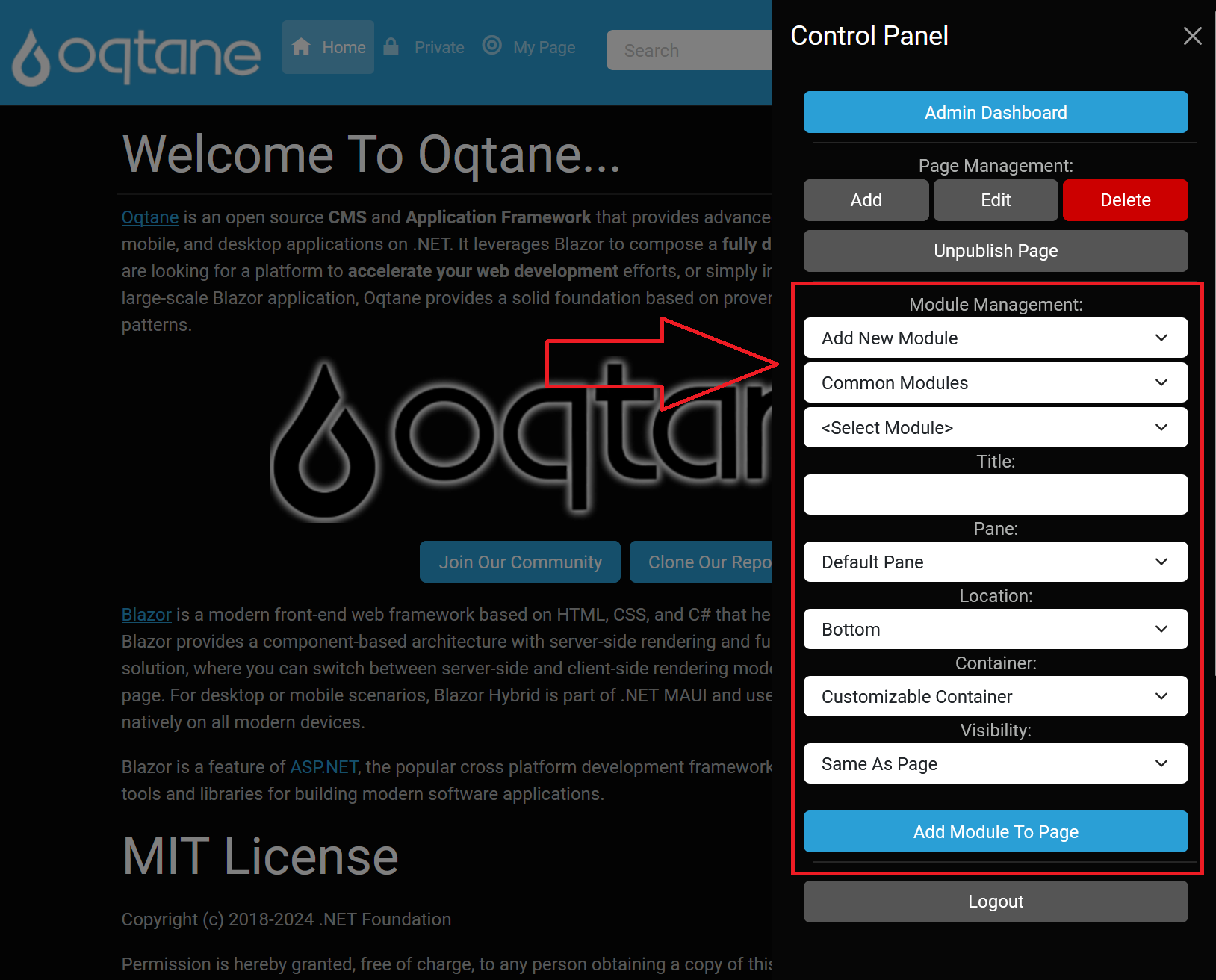
Module Management Options
In the Control Panel's Module Management section, you have the following options:
Add New Module
This option allows you to place a new module of your choice onto the page:
Select Category:
- Admin Modules: Modules available only to users with the Administrator role.
- Common Modules: Modules accessible to both Administrators and registered users.
Select Module: Choose a module from the selected category.
Enter Module Details:
- Title: The title displayed above the module. If left blank, the module's name will serve as the title.
- Pane: Select the content pane where the module will be placed, organized by modules in the pane.
- Location: Set the location of the module as "Top" or "Bottom" inside the pane .
- Container: Choose a theme container for the pane.
- Visibility: Options to set visibility as "Same As Page" or "Page Editors Only."
Add Existing Module
This option allows you to select modules that are already present on other pages of your website:
- Select Page: A dropdown list of your other web pages from which you can select a page containing the desired module.
- Select Module: A list of modules available on the selected page for you to choose from.
Copy Existing Module
This option allows you to copy a module from another page:
- Select Page: A dropdown list of your other web pages from which you can select a page containing the desired module.
- Select Module: A list of modules available on the selected page for you to choose from, allowing you to replicate functionality on your current page.
When a module is selected, its description will appear in a purple box, providing clarity on its purpose.
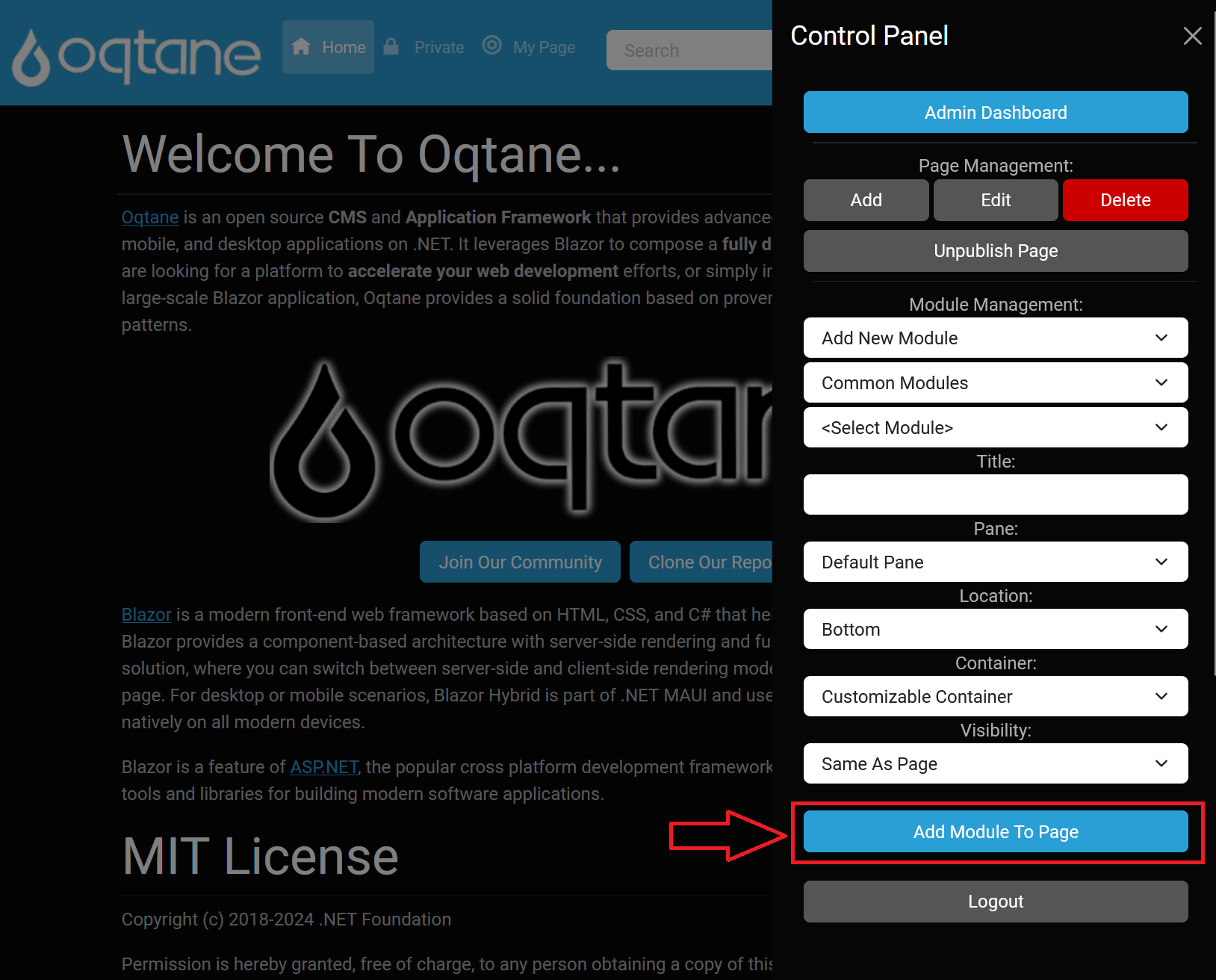
Working with Modules on Pages
Once a module is added to a page, manage it directly in-page using the Content Editor. For detailed workflows, jump to the relevant section in the Content Editor documentation:
Key Tasks
Open the Content Editor
Click the pencil icon at the page top to toggle edit mode.Access Module Actions
Click the caret menu (▾) on any module to select actions such as Manage Settings, Permissions, Import Content, Export Content, Delete Module, Move Modules, and more.Adjust Module Properties
Via Manage Settings, configure title, pane, container, effective/expiry dates, display options, and page assignment.Set Permissions
Under Permissions, grant or revoke View and Edit rights for roles and users.Configure Module Options
In Module Settings, toggle features like Dynamic Tokens. In Container Settings, adjust title display, background/text/border colors.Import/Export Content
Use the Import Content and Export Content modals to manage module data transfers.Move Modules
Select Move to options to reposition modules across available panes or use Move Up/Down and Top/Bottom commands.
Refer to the linked sections in the content-editor.md for full screenshots and field details.